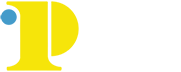Google Doc Accessibility
Google Docs is missing a few key accessibility functionalities. If you need to convey a lot of data in a table, have complex tables, or complex equations, then Microsoft Word will be a better choice. Collaborating and co-editing a Google Doc can also be challenging for users of assistive technologies.
For a very short guide on how to make your Google Docs accessible go to Make your document or presentation accessible.
Table of Contents:
- Schematic Markup and Headings
- Lists
- Alternate Text for Images
- Accessible Data Tables
- Links
- Checking Accessibility
Schematic Markup and Headings
In electronic documents, headings are vital in allowing users who use screen readers to effectively navigate to different parts of a document.
Do
- Use heading styles to mark the structure and importance levels of the content structure
- Modify weight and color contrast of heading styles to match document font and color formatting
- Create a table of contents for longer documents
Don't
- Use increase font size or weight only to make headings
- Create headings out of order
Location of Heading Styles
Go to the Styles menu (probably says “Normal text”) and click the down arrow to activate the menu.
In the Styles menu, choose the appropriate heading level from the Styles gallery
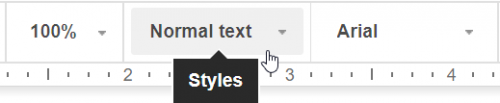
Heading styles are located in the toolbar of Google Docs
Lists
Lists must use the list tools to create ordered or unordered lists. Do not use text characters to mark list items such as:
a) b) c)1. 2. 3. ·*
The proper structure should be maintained in the list and list items should not break from the structure for the sake of formatting (ie, list are for the list of items, headings are for content structure, paragraphs, or change in topic.)
Alternate Text for Images
Alternative text is added to pictures or charts to describe the element to those using screen readers due to low or no vision.
If an image is used merely to emphasize the mood, then an empty ALT text can be inserted. This hides the image from the screen reader. Examples might include repetitive use of a logo or decorative toolbar or shape.
To insert empty ALT text, type a space character into the Description area.
Add Alt text to Images
- Click on the image to select it (a blue border will appear).
- Right-click on the image (Cmd + Mouse Click on a Mac).
- Select Alt text from the menu.
- Type in description text in the Description field (not in the Title field).
- Click the OK button when done.
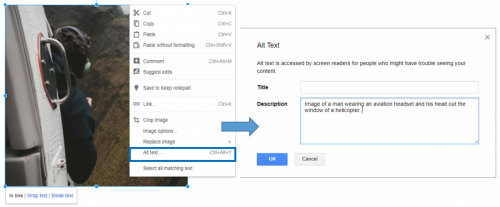
Example of where to edit the alternate text for images in Google Docs
Accessible Data Tables
Accessible data tables are not supported in Google Docs as Google Docs doesn’t allow you to designate column or row headers. If you must use tables, keep your tables small so they are understandable without headers.
Links
If you link to a website, article, or document, then instead of simply copy/pasting the URL, insert the link using an “insert link” tool and give the link a title, preferably the name of the website, article, or document. Avoid titles or link text of "Click here".
Checking for Accessibility Errors
Grackle Docs is an accessibility checker for Google Docs. It’s an Add-On for the Chrome browser. Download the Add-on and then in any Google Doc, go to the Add-Ons menu and select Grackle Docs and then select Launch