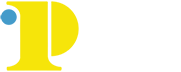Creating Accessibile documents in Microsoft Word
Many documents are created with or start in Microsoft Word. It is vital that all electronic documents are accessible to all users regardless of ability. In more recent releases of the software, it has become easier to create accessible documents from the start.
Table of Contents:
- Schematic Markup and Headings
- Lists
- Alternate Text for Images
- Accessible Data Tables
- Links
- Checking Accessibility
- Export to PDF
- Resources
Schematic Markup and Headings
In electronic documents, headings are vital in allowing users who use screen readers to effectively navigate to different parts of a document. In Word, specific Styles are used to mark different heading levels.
Do
- Use heading styles to mark the structure and importance levels of the content structure
- Modify weight and color contrast of heading styles to match document font and color formatting
- Create a table of contents for longer documents
Don't
- Use increase font size or weight only to make headings
- Create headings out of order
Location of Heading Styles
The Stylesoptions are normally located on the right side of the default toolbar in Windows. See the images below for a view of how their appearance in Windows and Mac.
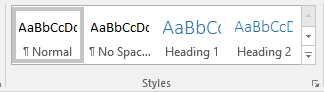
Heading styles for MS Word - Windows Desktop

Heading Styles for MS Word - Mac Desktop
Keyboard Commands for Styles
Using keyboard commands for styles can make the process of inserting heading styles more efficient.
| Function | Windows | Macintosh |
|---|---|---|
| Heading 1 | Ctrl+Alt+1 | Command+Option+1 |
| Heading 2 | Ctrl+Alt+2 | Command+Option+2 |
| Heading 3 | Ctrl+Alt+3 | Command+Option+3 |
| Normal | Ctrl+Alt+N | Command+Shift+N |
You can add more keyboard shortcuts by modifying the style
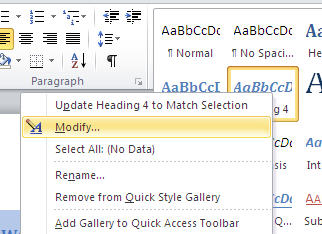
Right-click on heading style, choose to Modify to set a keyboard shortcut
Video on Making Headings
Microsoft offers the following video on how to make accessible headings in Word.
Lists
Lists must use the list tools to create ordered or unordered lists. Do not use text characters to mark list items such as:
a) b) c)1. 2. 3. ·*
The proper structure should be maintained in the list and list items should not break from the structure for the sake of formatting (ie, list are for the list of items, headings are for content structure, paragraphs, or change in topic.)
Download a example of proper and improper links in MS Word
Alternate Text for Images
Alternative text is added to pictures or charts to describe the element to those using screen readers due to low or no vision.
As of Office 2010, the Microsoft Office ALT text tool includes both a Title and Description field. Due to various interface issues, it is generally recommended that the main ALT text should be put into the Description field.
If an image is used merely to emphasize the mood, then an empty ALT text can be inserted. This hides the image from the screen reader. Examples might include repetitive use of a logo or decorative toolbar or shape.
To insert empty ALT text, type a space character into the Description area.
Add Alt text to Images
- Right-click an image.
- Select Format Picture > Layout & Properties.
- Select Alt Text.
- Type a description
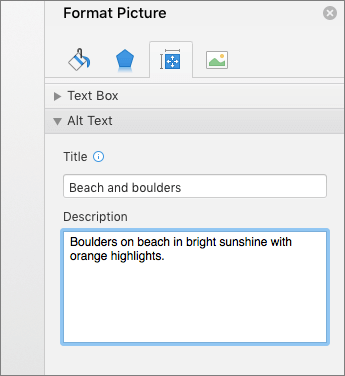
Use the description field to add the appropriate alternative text to an image.
Video on adding Alt Text to pictures
Microsoft offers the following video on Alt Text with Microsoft word
Accessible Data Tables
Tables are for the display of structured data and need to be properly formatted for screen readers to convey the table data to screen readers. The proper color contrast of the cells and text should be taken into consideration as well when designing tables.
- Select your table and find the table tools in the ribbon or apply a table style
- Check the table tools for checkboxes on "Header Row"
- Modify the styles to match your document
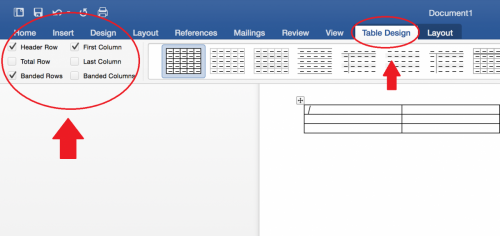
Table tools in Office 2016

Table tools in Office 365 online
Video on Accessibile Data Tables
Microsoft offers the following video on how to create accessible tables
Links
If you link to a website, article, or document, then instead of simply copy/pasting the URL, insert the link using an “insert link” tool and give the link a title, preferably the name of the website, article, or document. Avoid titles or link text of "Click here".
Checking for Accessibility Errors
Use the MS word Accessibility checker to check for any errors in the document. The report will point out any errors and direct you in making corrections.

The accessibility checker will find any errors needing correction in your document before exporting.
Video on checking Accessibility
Microsoft offers the following video on how to check accessibility with Microsoft Word
Converting to PDF
To save your document into a PDF, use the "Save As" command or "Export" and choose PDF.
Printing via a PDF printer most likely will strip out all features of your document and turn it into an in-accessible document.
Resources
Microsoft.com - Make your Word documents accessible to people with disabilities
NC State Accessibility - YouTube - Accessible Microsoft Word Documents
Percipio - Using the Advanced Accessibility Checker