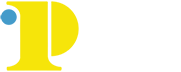Creating Accessible Content
The College is committed to providing you with resources to help you learn how easy it is to make your content readable by everyone. With built-in tools like headings, lists, and hyperlinks, formatting documents and web pages have never been easier or quicker!
Basics of Accessible Formatting
There are some fundamental formatting techniques that are simple to do and make a huge difference for your audience. Take a moment to learn about what they are and why they are important.
- Headings
In electronic documents, headings are vital in allowing users who use screen readers to effectively navigate to different parts of a document. In Word, specific Styles are used to mark different heading levels. Do use heading styles to mark the structure and importance levels of the content structure, modify weight and color contrast of heading styles to match document font and color formatting Create a table of contents for longer documents Don't Use increase font size or weight only to make headings Create headings out of order
- Lists
When making a list, use the built-in list tool instead of typing 1 enter, 2 enter, 3 enter, etc. Doing this will format your list with the bullets of your choice, indents, and spacing. When formatted using the list tool, the list is tagged correctly and assistive technology will notify a user that there is a list with “x” number of items and let the user know what list item they are on.
Lists must use the list tools to create ordered or unordered lists.
Do not use text characters to mark list items by themselves (outside of a list tool created area) such as:
a) b) c) 1. 2. 3. · *
The proper structure should be maintained in the list and list items should not break from the structure for the sake of formatting (ie, list are for the list of items, headings are for content structure, paragraphs, or change in topic.)
- Links
If you link to a website, article, or document, then instead of simply copy/pasting the URL, insert the link using an “insert link” tool and give the link a title, preferably the name of the website, article, or document. Avoid titles or link text of "Click here".
- Alternative Text
Images need some sort of alternative text for individuals who have visual impairments, including color-blindness. Adding alternative text to an image is easy to do and likely less time consuming than removing the images and reformatting your document.
Alt-text should be limited to about 100 characters or less. Different images will require different approaches. For example: If the image is purely decorative and adds no value to the content, then simply write “decorative.” Some applications give you the option to check a box if the image is decorative. If the image provides a visual illustration of a process, diagram, or model that supplements the existing text explanation, then something as simple as “illustration of the [process]” or “screenshot of adding alt-text to an image” may be all that is necessary!
- Color & Contrast
Colour (color) blindness (color vision deficiency, or CVD) affects approximately 1 in 12 men (8%) and 1 in 200 women in the world. Most color blind people are able to see things as clearly as other people but they are unable to fully ‘see’ red, green or blue light. It is important to not use color alone to convey information. For example, if you need to create a bar chart using different colors, have the bar also be textured too. This way if someone can’t distinguish the color, they can distinguish it by texture.
For those that suffer from low vision, have a strong contrast of text from the background color. Light blue text on a blue background would not be appropriate for color blindness nor low vision.
- Tables
Tables need to have column headers and/or row headers. Table Headers are different from the Headings you use for section titles. So, you can’t simply reformat the text as a heading, you will need to tag the cell as a header.
In many apps, checking the header box or marking the cell as a header will do all the formatting for you, saving you a lot of time.
Without proper table headers, a table is read from left to right, top to bottom. There is generally no identification to which column you might be in. (Think of a linear list of data). When headers are used, the user is notified of what row they are in, what column, the name of the column, and then the information that is in that cell.
- Captioning
Closed captioning is essential for those who are deaf and hard of hearing, but they also help non-native English speakers, those who are unfamiliar with vocabulary, viewers with some learning disabilities, or those in a noisy environment.
If you are using video or audio materials in your course, the video must be closed caption or the file must have an accurate transcript provided.
If Using video in the classroom, please turn on the closed captioning for students as the volume may be hard to hear or understand.
Remember, no-one has to disclose a disability and it is all our jobs to accommodate all in the college community.
- Equations
Math and science notation is not accessible to screen reader users unless it is written in MathML or MathType (in MS Word). Some things to consider when creating math/science content:
Images of equations should be converted to MathML or MathType as well.When making a video, remember to read out all the equations and notation instead of saying “this equation here.”
If you have handwritten answer keys, they will also need to be converted to a format that can be read by a screen reader when an accommodation arises.
Review our software guidelines for support on creating accessible documents
Microsoft Word
Google Docs
More coming soon
Which File Format is Most Accessible?
HTML - Most accessible and mobile-friendly format
PDF - Provides tighter security than HTML but often not accessible and takes time to remediate
Word - Requires Microsoft Word for viewing and versions may not be fully compatible, limiting availability to your audience
Font Choices Matter
It is generally best to use standard fonts that are available on the end-users device. Fonts such as Arial, Tahoma, or Verdana.
- It is recommended to use sans-serif fonts for online reading (Arial, Verdana, Helvetica).
- Serif fonts (Times New Roman) can cause problems for persons with learning disabilities like dyslexia.
- Decorative fonts (cursive, ornate, or narrow versions) should only be used on large text or short headings.