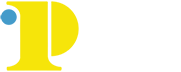Raising Flags Manually
Raise a Flag or Kudo for one of your students
Progress surveys will be sent at the 20% point of the term but you can raise a flag or a kudo when you have a concern with a particular student(s). Use Starfish Connect to communicate your observations to students.
There are two ways to manually raise a flag or kudo. The first way is to select a student when you are in the Students tab and then click on the Flag or Kudo button.
Method 1
Click on the Students tab.
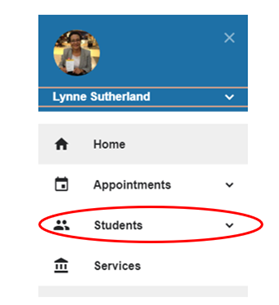
Once in the Students tab, you can filter by connection to see only students enrolled in a particular course.
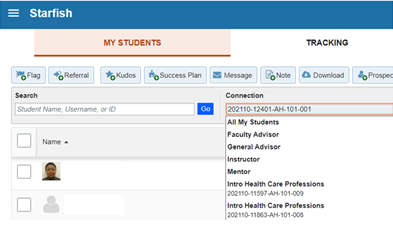
Select the student or students you would like to raise a flag or kudo for by clicking on the box to the left of the student's name. Then click on the flag button or the kudo button to open up a menu of flag or kudo choices. When raising flags and kudos, multiple students can be selected. Students will receive individual email notifications with no indication that any other students also had this flag raised.
Click the down arrow to the right of the flag box. Select the desired flag.
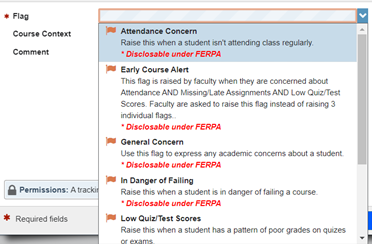
Once you have selected a flag, you can also select your course. You can enter text in the comment box. Finally, be sure to click the Save button to raise the flag for a student or students. Remember to click Save to raise the flag.
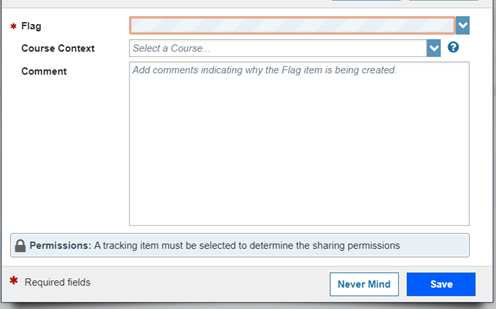
Method 2
The second way to raise a flag or kudo for a student is to open the student's folder. You can access a student's folder by entering a student's name or J number into the Search box OR by clicking on the student's name displayed in blue font within the Student Tab. The student's name is a hyperlink to their record.
Note: When you enter a name or J number into the search box, Starfish will search for that student among all the students in Starfish. Once it has located that student's record in the system, a box will appear with a student's name and J number. Once this box appears, click in the box to open the record. Be careful if you are searching by name and the name is a common name, such as John Smith, because your search may bring up more than one John Smith. Be sure you select the correct student (by matching your student's J number and CCP email address which will appear in the box.
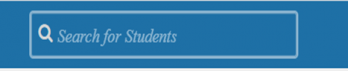
Once the student's Starfish record opens, you can click the flag or Kudo buttons displayed at the top of the record. Clicking the buttons within the record will open the same box as clicking the buttons in the Student tab
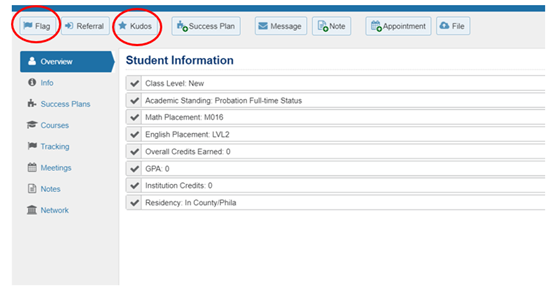
Notes:
You can use the same process to give a Kudo to a student or to make a Referral to campus support services.
The Permissions area lists roles that have permission to view the selected flag and the notes you include in the Comment box.