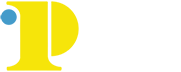Common Email Tasks in OWA
Logging On or Off
- Navigate to http://mail.ccp.edu
- Enter your Email Address and Password
- Click Sign In
- If you’ve forgotten your password or it has expired, click the “Forgot password? Click here”. This will take you to the Password Reset portal.
Creating Folders
Creating custom email folders is easy just as it was in GroupWise.
- Click in the Folder pane (left side of the window).
You may need to hit the double arrow to see your folders if they are collapsed. - Right Click where you want your folder to be located.
- Select CREATE New Folder from the context menu.
- Type the name of the folder and press ENTER.
Moving Messages into Folders
Moving and sorting messages and conversations into the folders you have created can be done several ways:
- Make sure you can see the Folders pane and the Selected View Pane.
- In the Selected View pane click the message you want to move and DRAG and Drop into the new Folder location in the Folders pane.
- In the View pane, select the message (it will be highlighted) Right-click and select MOVE TO FOLDER from the context menu then select the desired folder from the list provided.
Searching Email
You can search through your email folders to display items based on the search criteria within the message.
- At the top of the Selected View Pane, click inside the field that reads SEARCH MAIL AND PEOPLE.
- Input the term that relates to a Sender, Recipient, or keywords contained within the message you want to locate. Press [ENTER] when done, or click the magnifying glass icon.
- Your Search results will appear in the Selected View pane.
- To end or cancel the Search, click the X next to the magnifying glass.
Setting Auto-Replies
If you plan on being away from the office or email for a period of time, auto-replies let people know you are not available. This is the same feature that we used in GroupWise – Vacation rule.
- Click the GEAR button in the right handle corner near your name and select Set Automatic Replies.
- You will see a Warning message about leaving the current browser page.
- A new screen will appear and you can set the dates/times and message for your auto replies.
- Click the SAVE button
- Click the double-left arrow or click OUTLOOK in the Navigation bar to return to your Outlook session.
Deleting Messages
Messages in OWA can be deleted several different ways:
- Select the item and press the DELETE key
- Click the item and drag and drop it into the Deleted Items folder.
- Select the item and click the Deleted link (the Red X).
- To restore a Deleted item, right click on the Deleted Items folder and choose RECOVER DELETED ITEMS. Choose the item you want to recover from the pop- up window.
Creating New Meeting Requests
- Click the CALENDAR link on the blue Navigation bar above the reading pane. This will open your Calendar view.
- Click on the NEW EVENT button in the upper right corner.
- A new view will appear asking for the attendees, location, time and date etc..
- Use the Scheduling Assistant to perform a meeting time opening among many calendars. This is the same as the busy search in GroupWise.
- Note that we have not added ROOMS to O365 for the initial roll-out.
- Click SEND when finished and the meeting request to flow to those individuals invited as well as their delegates.
Conversations
An Outlook conversation is defined as a series of messages that have a common thread.
To turn on the Conversation View
- 1. Click the ITEMS BY DATE pull-down menu and click to either turn ON or Turn OFF conversations.
- Select your Conversation view from the modified drop-down; Conversations By Date, From, Sender, etc...
- Turn Conversations OFF by Clicking the selection in the drop-down.
Limitation Warning
Now that we have moved to another technology solution in the Cloud, we must live within the vendor rules. Microsoft has a rule about Attachments and their size.
Attachment Rule
Email messages may not contain attachments larger than 20Mg. All messages with > 20Mg attachments will be blocked by Microsoft.
If you need to send a large file inside or outside the College, please contact 4ITSupport for assistance.