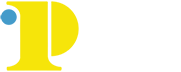BRIO – Report Submission Procedures
- Log in to MYCCP
- Under the Employee Tab locate the Administrative Forms and Links channel
- Click on Brio Access At the Brio opening page, enter:
At the Brio opening page, enter:
User ID – enter your Banner User ID. (For most users, this is first initial, last name.)
Password – for first time users (request password from Banner Security - ). To change the password – see below. - Click “LOGIN”. This will take you to the Brio Browse page. On the left-hand side of the screen you will see a Fin Directory
- Click on Fin Directory and then click on DBS subdirectory.
- The reports that may be available to you based upon your security are:
DBS Payroll Detail (current) – provides payroll detail for employees charged to your org/grant. DBS Payroll Detail (previous) – same as above but only provides information as of previous month. DBS Restricted & Foundation (current) - provides budget, expense and encumbrance detail for grants and foundation activities. DBS Unrestricted (current) - provides budget, expense and encumbrance detail for operating, auxiliary and student activities & athletics organizations. DBS Unrestricted (previous) - same as above but only provides information as of previous month. - Click on the “bqy” to the right of the blue icon underneath the Report Name that you want to process.
- First time users - Brio plug-in installation is required. (Click BEGIN, Click YES for the installation. The installation takes about 90 seconds. When prompted, click OK, Click FINISH)
- A blank report will appear with the message “No results set available, report has not been calculated.”
- To produce the report, click on the “Process” icon on the BRIO Toolbar near the top of the screen. (You do NOT need to use the drop down arrow)
- You will then be asked to enter:
Host User – enter your Banner User ID
Host Password – enter your Banner password (If you do not remember your banner password, you need to request one from Banner Security -
Click OK - Select the fiscal year by highlighting and then clicking on “OK.”
- Select the fund by highlighting and then clicking on “OK”. It takes about 3 minutes for the report to be created.
The following funds that may be available to you based upon your security are:
100001 – Operating
100002 – Student Activities & Athletics
100003 – Auxiliaries Bookstore and Café
100004 – Conferences and Workshops
100005 – Auxiliaries Parking & Others - To view report pages, use the scroll bar.
- To save the report, select “FILE”, “EXPORT”, “SECTION”, enter a new file name, select a subdirectory, and click on “SAVE AS TYPE” and choose to save as an PDF (*.pdf) file. (You must make this selection otherwise the report will be saved to the default type of html and each page will be saved as a separate file.)
- To close the document, select the EXIT‟ text line on the BRIO Toolbar. (Appearing in the top-right corner) When prompted to SAVE CHANGES, click on NO.
- To exit the BRIO Application, select the „Exit‟ button on the Internet Explorer Toolbar. (Appearing in the top-right corner)
PRINT report: select “FILE,” “PRINT” – OR – select the toolbar „print‟ icon. Your print preference should be set to “Landscape” orientation.
BRIO PASSWORD change: Select „PREFERENCES‟ tab at top of page, select „GENERAL PREFERENCES‟ from the Navigation Pane on the left, enter CURRENT Password, enter CHANGE(new) password [> 5 characters], CONFIRM(new) password, click „SAVE PREFERENCES‟ button at bottom of page.