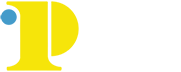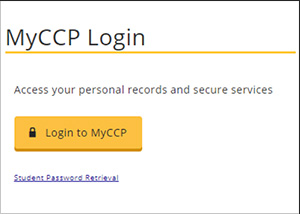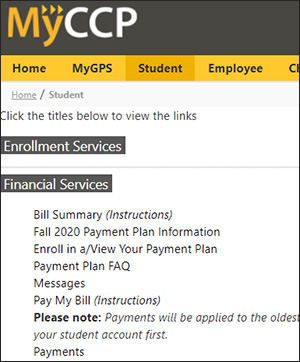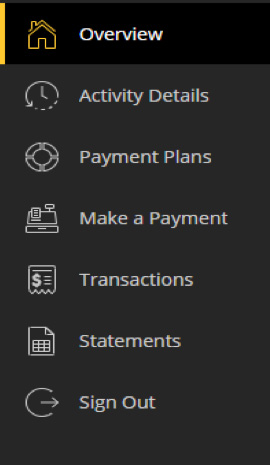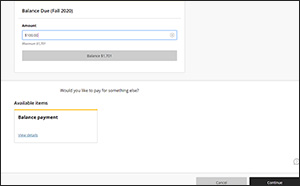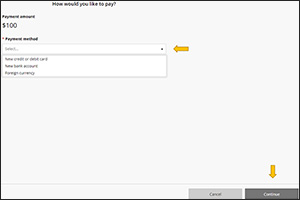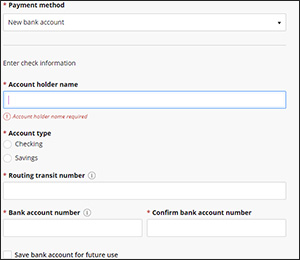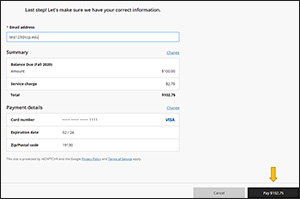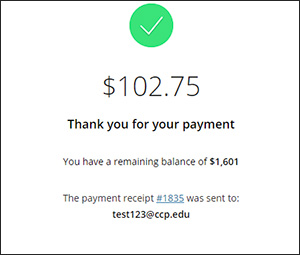Pay Your Bill
When to Pay
Students should pay on or before the payment due date for each term. Before the start of each semester, a bill will be emailed to you. CCP does not issue paper bills. If you don’t receive a bill via email, then it is your responsibility to obtain it from the Student Tuition Services Office. If you have questions or need assistance, contact Student Tuition Services by email or call 215-751-8130.
Pay Your Bill Online
Students can pay their bills quickly and easily by e-Check, credit card or debit card by logging into MyCCP. We accept all major credit cards (Visa, MasterCard, Discover, American Express, Diners Club and JCB). The domestic card rate is now 2.85% or $3 (whichever is greater). Only transactions over $20 are subject to a $3 minimum.
Step 1:
Log into MyCCP with your user name and password.
If you don’t have a username and password, start here. You will need to enter your Social Security number and student ID (J number).
Step 2:
On the “Student” tab, click the “Financial Services” channel on the left then click on “Pay My Bill.”
Step 3:
Select the “Make a payment” link in the “Overview” box.
Step 4:
If you are paying the full balance due, press continue at the bottom of the screen. If you are not paying the full balance, please note that this field can be edited by clicking the “x” next to the amount due*.
*See our Payment Plan FAQ or tutorial, for information related to enrolling into our payment plan.
Step 5:
Choose the Payment Method you wish to pay with, and then press the “continue” button. If you are entering a new payment method, you will be asked to enter the payment details. Once entered, click “Continue.” *See below for information related to paying with card versus with a bank account.
*Note that there are no service charges when paying by e-Check. If you’d like to change your payment method to e-Check, simply select a new payment method. Otherwise, click “Continue Checkout.”
Step 6:
Review the “Payment Information” for accuracy. When finished, click “Pay.”
Step 7:
The “Transaction Approved” screen will appear if the payment went through successfully. You will receive a receipt by email.
Authorized Payers
A student can set up an Authorized Payer which grants that person access to view the balance due and make a payment on the student’s account. Authorized Payers will receive an email with a username and password, which you can use to login and make a payment starting with step 3 of the instructions above.
Guest Payers
If you would like to make a payment on a student’s behalf, but you are not an Authorized Payer on their account, you can make a guest payment. You will need to know the student’s ID number (J#) and spelling of their last name, and you can then use this information to make a guest payment. Select the “Guest Payments Only” button, enter the payment amount and select the term, then proceed from step 6 of the instructions above. Please note that you will not see the student's account balance when making a guest payment.
Pay Your Bill by Mail
Checks and money orders should be made payable to Community College of Philadelphia, and can be mailed to:
Student Tuition Services Office
Community College of Philadelphia,
1700 Spring Garden Street, Room BG-38
Philadelphia, PA 19130
Receipts are not issued for mailed payments unless specifically requested. Checks that are returned to the College by the bank for insufficient funds must be repaid within 5 business days, or you will be administratively withdrawn from the College.
Only certified checks, credit/debit cards and money orders will be accepted for repayment of returned checks.
If you have any questions, contact the Student Tuition Services by email.