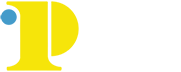Finance Self-Serve Online Requisitions
Get Started
- Login MYCCP
- Enter User Name and Password
- Under the employee tab locate the Financial Links and Forms channel
- Click on Requisition
- Begin by creating a new requisition, retrieving an existing template, or searching for an existing requisition in process.
Creating a New Requisition
Transaction Date: Defaults in as today’s date
Delivery Date: Required - enter desired delivery date by clicking on the arrows
Vendor: Must know the Vendor ID Number or enter the required Vendor information in Document Text Field. You do NOT need to enter a vendor on a requisition.
The following information defaults in when a requestor accesses the requisition form (at the top of the form):
- Requestor Name Requestor E-Mail Address
- Phone Number
- Chart of Account Number
- Organization Code - Defaults in the requestor home Org. If requestor has authority to order for an Org other than home Org, the requestor can override the Organization Code.
- Ship Code - defaults in Main but requestor can override the code
- Attention to – defaults in Don Hendrickson but requestor can override
Comments – Optional (Examples - Rush Order, As Soon As Possible, or Emergency)
Document Text – can be entered by clicking on Document Text enter information either box print or no print. If requestor chose the Document Text Print, the information will print out on the requisition. Click on save, and then click on exit/document item text page to return to the requisition.
ONLY FIVE LINES CAN BE USED ON THE SELF-SERVE ONLINE REQUISITIONS
Commodity Code – Not required
Commodity Description: Enter in description of the required item. If more information is needed on this item, click on the item number to enter item text. Item text information can be entered in either box print or no print. If requestor chose the Item Text Print, the information will print out on the requisition. Click on save, and then click on exit/document item text page to return to the requisition.
Unit of Measure – Required; choose by clicking on the down arrow and select the unit of measure
Quantity –Required
Unit Price – Required
Click on Commodity Validate for automatic calculation for the required items
Percent automatically checked
FOAPAL - Required: Chart, Fund, Org, Program, Activity (selected users only) Accounting – Required (100%) should be type 100
Code Look Up - If the user is not sure of a code, a code can be looked up by using the down arrow and select the code that is desired, example; looking for the Office Supplies Code (7002). Select account in Code Criteria can type 7%, click on execute query or select account in Title Criteria type in Supp% and click on execute query.
Save as Template: Optional (Use if items are ordered on a routine basis).
Choose Validate, if desired, to validate calculations and codes. Choose Complete to perform a validation and forward the document for processing. Choose Save In Process to validate and save the current contents without completion.
Complete requisitions by clicking on Complete and then requestor will be given requisition number. Requestors should record their requisitions numbers to refer to later. If a requestor does not know his or her requisition number, the requisition number can only be looked up in Inter Native Banner.
Retrieving an Existing Template
Click on the drop down arrow next to Use Template. Locate the template that you desire and click on Retrieve. Complete requisition or choose to save without completion.
Searching For An Existing Requisition In Process
If you choose to search for an existing requisition in process, click on Search in Process Requisitions and then click execute query. Press the document number link to return the In Process document to the Requisition page to complete the requisition. Press the View link to access the View Document page to review the requisition. Press the Exit without Value button to return to the Requisition Page without selecting a document in progress.