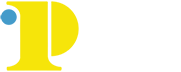Banner Finance FAQs
Q. What do I do if I forget my password?
A. Contact 4ITSupport banner security at .
Q. How do I change my password?
A. Log on to Banner. In the Go field, Type GUAPSWD (Oracle Password Change Form). In the Oracle Password field type in your password and press the enter key. In the New Oracle Password field Enter in your new password and press enter. Retype your new password in the Verify Password field. Click OK to be brought back to the General Menu Form.
Q. How often will I need to change my password?
A. Your password must be changed every 45 days. This is a security issue and the policy is dictated by ITS. You will be prompted when you password is about to expire and needs to be changed.
Password Policy:
- A minimum length of 8 characters and a maximum length of 128 characters
- At least 1 numeric character will be required
- The numeric character MUST NOT be in the FIRST position
- The numeric character MAY be in the LAST position
- Non-alphanumeric characters are allowed and may be in any position EXCEPT in the FIRST position
- These non-alphanumeric characters are NOT allowed (@ $ & ( ) < > ; , = # ` " <space>)
- Passwords MUST be changed every 45 days
- No duplication of previously used passwords for 8 consecutive changes (THE SAME PASSWORD CAN ONLY BE USED ONCE PER YEAR)
Q. How do I look up requisitions that I have completed?
A. If you know your requisition number you can use the form FPIREQN (Requisition Query). In the Requisition field, type the requisition number (narrow the search by using the activity dates) then click on the Next Block icon. This will take you to the first block of the requisition form. You can then “Next Block” through the requisition.
If you do not know your requisition number, go to the form FOADOCU (Document by User Form). Click on Next Block icon. Tab to the Type field and enter in REQ. (Narrow your search by using the activity dates) Click on Next Block icon. This form will then list all the requisitions that you have completed within the activity date that you entered. Use the arrow down key to scroll through the list. When you locate the requisition that you want, click on Options, select Query Document, and you are taken to the Requisition Query form for the requisition you selected. You can then “Next Block” through the requisition.
Q. How can I track my requisition?
A. Go to form FOIDOCH (Document History Form). This form tracks documents from requisition to purchase order, to invoice, to check. In the Doc Type field, type REQ. In the Doc Code field, type in the requisition number. Click on Next Block icon. If you are unsure of the status indicator, go to Option and click on View Status Indicator. Click on Exit icon to exit out of the form.
If you do not know the requisition number, click on the Down Arrow - this will bring you to form FPIRQST (Requisition Validation Form). All requisitions will appear but you can perform a search by requestor. Click on the Enter Query icon to clear the block and enter your query criteria. For example, if the requestor was James Smith, you can type in James%, or %Smith%, and then execute the query by clicking on the Execute Query icon. The query will return all requisitions that were done by the user according to the search requirement. When you locate the requisition you want to review, double click on the requisition number and you will be brought back to the FOIDOCH form. Click on Next Block icon. If you are unsure of the status indicator, go to Option and click on View Status
Indicator. Click on Exit icon to exit out of the form.
Q. How do I see if a requisition has been approved?
A. Go to form FOIAPPH (Document Approval History Form). In the Document Code field, type in the requisition number then click on the Execute Query icon. This is approval history only.
Q. How do I see who still has to approve my requisition?
A. Go to form FOAUAPP (User Approval). Delete your name from the User ID field, then click on Next Block icon and tab to the Document field, click on Enter Query icon, and enter in the requisition and click on Execute Query icon. The requested requisition number will appear in the block below. Click on the Queue icon, and then click on the Next Block icon to see who is next in line to approve your requisition. Click on the Exit icon to exit out of the form.
OR
Go to the Form FOAUAPP (User Approval). Delete your name from the “User ID” field, and then click on Next Block icon. Scroll until you see your name in the “Originating User Field” and the Requisition Number that you are inquiring. Click on the Queue icon, and then click on the Next Block icon to see who is next in line to approve your requisition. Click on Exit icon to exit out of the form.
Q. Do I have to select a vendor on an online requisition?
A. Selecting a vendor is optional. If you know the name of the vendor from whom you want to purchase your item, type the name of the vendor in the second blank field on the vendor information page, then click on the Next Block icon to continue completing the purchase requisition.
Q. When do I use the Document Text option on an on-line requisition?
A. Use this option to alert Purchasing staff about special information related to this particular order. Some common uses are: 1) list possible vendors; 2) indicate that additional information, such as a vendor's quote, will be forwarded to Purchasing; 3) alert Purchasing to dissatisfaction with quality/service of previous order.
Q. How do I enter “Document Text” on an on-line requisition?
A. Click on Option and select Document Text (it does not matter where you are in entering in your requisition information). Click on Next Block icon to get to the Text information field or click in the Text information field. Type in your information: the maximum data length is fifty (50) characters per line. Use the down arrow key to type in more information. After you have entered your text information, click on the Save icon. Click on the Exit icon to be brought back to the requisition.
Q. When do I use the “Item Text” option on an online requisition?
A. Use this option to alert Purchasing staff about special information related to this particular item of the requisition. Some examples are: 1) This item must be refrigerated; 2) XYZ Co. Catalogue #89-456, page 27; 3) substitution on color only is acceptable; 4) Contract start & end dates.
Q. How do I enter “Item Text” on an on-line requisition?
A. After, you have entered in the description of the item. Click on Option and select Item Text. Click on Next Block icon to get to the Text information field or click in the Text information field. Type in your information - the maximum data length is fifty (50) characters per line. Use the down arrow key to type in more information. After you have entered your text information, click on the Save icon. Click on the Exit icon to be brought back to the requisition. Note: If needed, this step can be repeated after the description of each item.
Q. How do I Create a Personal Menu (which is now called My
Banner)?
A. In the Go To field, type in GUAPMNU. In the right-hand column under “Name” you will see the blinking cursor. Simply type in, one form name at a time, the 7-character Form Name (the Form Description will fill in automatically). Hit your down arrow key after each entry. After entering all Form Names, click on the Save icon. Exit from the form. Now when you click on My Banner, these Forms will appear and you can double click on the form that you want. You no longer need to navigate through the menu structure. You may also “click” and “drag” the individual form names between columns.
Q. What’s the difference between a rollback and a previous block?
A. Rollback (or Clear Form) clears all information (except key information) and returns you to the first entry field in the previous block. This is convenient when you need to perform the same function (e.g., check budget availability in several organizations.) Previous Block moves the cursor to the previous information area that has at least one entry field.
Q. How do I check my budget status?
A. Only Senior Officers, Organizational Managers and their appointed designees have access to the budget. To view your budgets go to form FGIBAVL (Budget Availability Status Form). You must enter in the organization code and account code (use 6001 since this is the first expense account code that exists).
Q. How do I see detailed transaction of accounts in my budget?
A. You can see detailed transaction of accounts by going to form FGIBDST (Organization Budget Status Form). Enter in your organization code (you do not have to enter in account code) and then
click on Next Block icon. Scroll to the account that you want to see the details on. Place your cursor on the amount for which you want to see detail. Click on Options, select Transaction Detail. This will bring you to the Detail Transaction Activity Form (FGITRND). Scroll to the transaction that you want to see more detail. Click on Options, select Query Document and Next Block through the form.
Q. How do I see if there are any encumbrance charges to my organization?
A. Go to the form FGIOENC (Organizational Encumbrance List). Enter in your Organizational Code and click on Next Block icon. Scroll to the requisition or purchase order that you want to view then click on Options, select Query Detail Encumbrance Info. This will show you the original encumbrance, balance of encumbrance and all payments or liquidations made against that requisition or purchase order.